That’s a lot of double taps.
It’s no secret that Instagram is a power player in the world of social, but with a whopping 600 million active monthly users and 150 million daily users on Stories alone, it’s clear that businesses can’t afford to ignore the photo-and video-sharing app.
Get your business a bigger piece of the action—and make the most of your efforts—with these little-known features, tricks, and straight-up Instagram hacks.
Table of contents
General Instagram hacks
Instagram hacks for profile and bio
Instagram hacks for photo and video sharing
Instagram hacks for hashtags
Instagram Stories hacks
General Instagram hacks
1. See all the posts you’ve liked
If you’re interested in finding some inspiration for your brand, why not look to your own likes? It’s actually possible to see the 300 posts you’ve most recently liked on the platform. This can be a useful exercise to see what captures your attention.
How to do it:
- Go to your profile
- Tap the gear icon on iOS or the three dots on Android to go to Options
- Tap Posts You’ve Liked
Note: This feature is only available on mobile if you’re working in-app. If you’d like to see an updated list of your recently liked posts on desktop, add Instagram to your Hootsuite dashboard and set up a Like stream.
2. Clear your search history
You’ve probably noticed as you use the platform that Instagram saves your search queries and displays recent terms the next time you perform a search. If you want to start with a blank slate, give this hack a try.
How to do it:
- Tap the person icon to go to your profile
- Tap the gear icon on iOS or the three dots on Android to go to Options
- Scroll to the bottom, then tap Clear Search History
Pro Tip: You can also hide individual accounts, hashtags, or places in order to permanently remove them from your search history and keep them from reappearing in subsequent searches. To do so, simply tap the magnifying glass icon to visit the search page, tap the search bar at the top of the screen, tap and hold the search you’d like to hide from your history (below Top or Recent), then tap Hide.
3. Rearrange the order of your filters
Whichever filter is your favorite, make it easy to find by changing the order in which the filters appear on your edit screen. You can even hide those ones you never use. (I’m looking at you Kelvin.)
How to do it:
- When posting a photo or video, go to Filter
- Scroll to the end of your filters and tap Manage
- Press and hold the three line icon next to each filter on the left-hand side of the screen to rearrange the order of your filters
- Check or uncheck the circles next to each filter on the right-hand side of the screen to hide or unhide filters
- Click Done to save your settings
4. Get notifications when your favorite accounts post new content
Want to make sure you don’t miss a single post from your favorite account? Turn on push notifications.
How to do it:
- Visit the the profile page of the account you’d like to get notifications for
- Tap the three dots icon in the upper right-hand corner of the screen
- Select Turn on Post Notifications
Note: If you’ve changed your mind, the option to turn off notifications lives in the same spot
5. See activity for the accounts you follow
Want to know what the people you follow are doing on Instagram? To get a clear idea of what sorts of posts drive engagement, simply view the activity—including likes and comments—for the accounts you follow.
How to do it:
- Tap on the heart icon in the navigation bar at the bottom of the screen to visit the activity tab
- The tab will default to You, simply select Following at the top of the screen
6. Add and manage multiple accounts
Do you have more than one account on Instagram, perhaps one for your business and one for yourself? Are you sick of constantly logging in and out to post, engage, and browse content on different accounts?
Luckily there are not one but two solutions to this oh-so-common problem.
How to do it on Instagram:
- Tap on the person icon at the bottom of the screen to visit your profile
- Tap the gear icon on iOS or the three dots on Android to go to Options
- Scroll to the bottom and select Add Account
- Enter the username and password for the second account you’d like to manage
- Once you’ve added a second (or third or fourth) account, the profile icon in the navigation bar will change from the silhouette of a person to your profile image
- To switch between accounts, simply long press your profile image in the navigation bar until a menu of your accounts appears
- Select your desired account, then snap, scroll, and like away
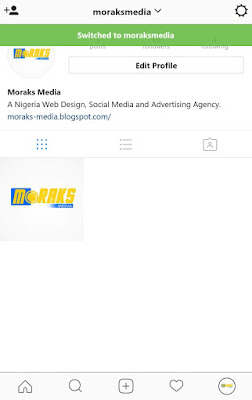
How to do it on Hootsuite:
- To add a social network, select your profile image from the top of the launch menu
- Click Add a Social Network in the bottom-left corner of the dashboard
- Select the social network you’d like to add from the list (in this case, Instagram), and then click Connect with Instagram
- Enter your credentials, then click to sign in
- Next you’ll be prompted to set up publishing in your Hootsuite mobile app
- Once you’ve added more than one account, you can set up tabs to easily view and like posts for different Instagram accounts as well as schedule posts—all in one single dashboard
7. Pin your post to Pinterest
Like Instagram, Pinterest is an incredibly visual—and very powerful—social platform, so repurposing your posts for the network makes sense.
Unfortunately, Pinterest isn’t listed as one of the network choices when sharing a post from Instagram. And trying to Pin from the post itself doesn’t work. But fear not: with these workarounds, you can Pin your posts from within the Instagram app or on desktop.
How to do it on mobile:
- Go to the post you’d like to Pin
- Tap the three dots icon located above your post to the right
- Select Copy Share URL to copy the post link to your clipboard
- Open the Pinterest app on your mobile device
- Tap on the person icon to visit your profile
- Tap the plus sign icon at the top right of the screen to add a new Pin
- An Add a board or Pin menu will appear, select Copied link
- Pinterest will automatically open the link saved to your clipboard
- Choose the image you’d like to Pin and finish posting as usual
How to do it on desktop:
- Visit Instagram.com and find the post you’d like to Pin
- Right click on the post and select Open Link in New Window
- Use the Pinterest browser button to choose the image you’d like to Pin and finish posting as usual
8. Delete comments
Did you know that, not only can you delete your own comments on Instagram, but that you can also delete comments other accounts have left on your posts?
You’re welcome.
How to delete your own comment:
- Tap the speech bubble icon beneath the post you commented on
- Find the comment you’d like to delete
- Swipe to the left over the comment
- Tap the trash can icon
How to delete others’ comments on your posts:
- Tap the speech bubble icon beneath the post containing the comment you’d like to delete
- Swipe to the left over the comment
- A partial swipe will bring up a trio of options, allowing you to reply, flag, or delete a comment
- Tap the trash can icon—or continue swiping to the left—to delete the comment
9. Filter comments based on keywords
If your business has an issue with social media trolls or other negative engagement, you’re in luck; Instagram has a little-known feature to help you deal with that.
The network offers comment controls that allow you to filter your comments by keyword or even turn them off entirely for a particular post.
How to filter comments:
- Select the person icon to visit your profile
- Tap the gear icon on iOS or the three dots on Android to go to Options
- Choose Comments
- Toggle the Hide Inappropriate Comments option on
- This feature will hide comments that contain words or phrases that are often reported as offensive
- You can also choose to add your own list of custom keywords that you’d like hidden from your posts
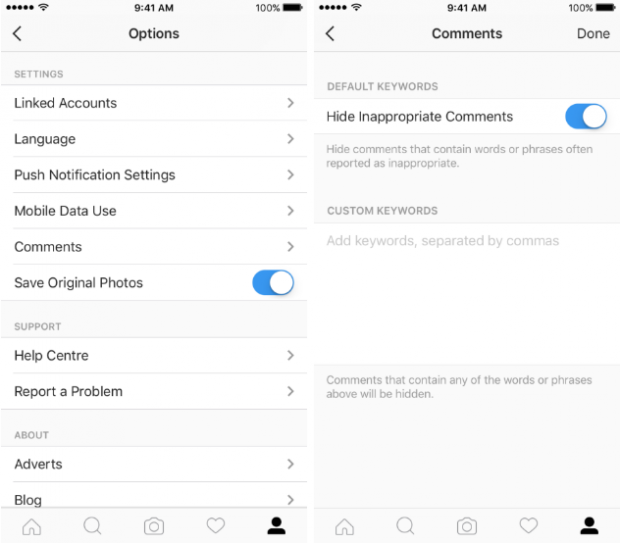
How to turn comments off:
- Begin posting a photo or video as usual
- When you reach the screen where you add a caption, location, and other tags, select Advanced Settings
- Toggle the Turn Off Commenting option on
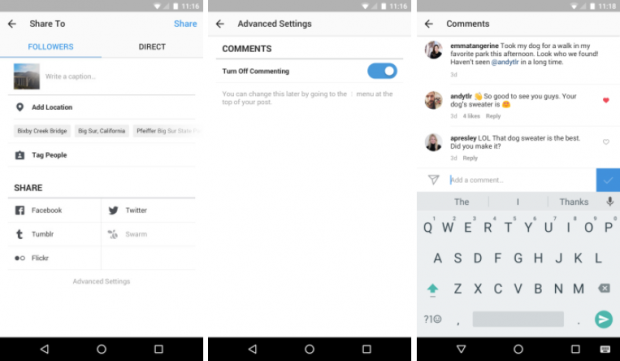
Note: you can change this setting even after a post has been published by going to the post, tapping the three dot icon above it, and selecting Turn On Commenting. You can also turn off comments on a previously published post by following these same steps.
10. Save posts where only you can see them
Have you ever been scrolling through your feed and spotted something that you really, really wanted to save for later? Now you can.
Instagram has a little-known feature that lets you save posts to an area of your profile only you can see. It’s the perfect place to squirrel away inspiration or even save competitor posts you’d like to revisit.
How to do it:
- Go to a post you’d like to save
- Tap the bookmark icon underneath the post on the right-hand side of the screen
- To see your saved posts, visit your profile and tap the matching bookmark icon (next to the Photos of You icon) to go the Saved tab
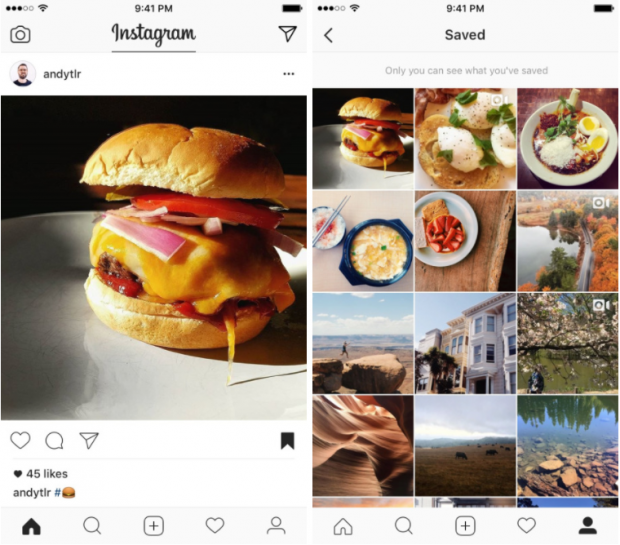
11. Zoom in on details
Ever wanted to see something in an Instagram just a liiiiiittle closer? Now you can.
How to do it:
- Go to the post you’d like to zoom in on
- Pinch using two fingers
- Enjoy the details
Instagram hacks for profile and bios
12. Hide photos you’ve been tagged in
Has your brand ever been tagged in an image that you’d rather not be associated with? There’s a way to remove it from the Photos of You section of your profile.
How to do it:
- Tap the person icon to visit your profile
- Tap the person in a box icon beneath your bio to go to the Photos of You tab
- Tap the three dots icon in the upper right-hand corner to reveal options
- Tap Hide Photos
- Select the photos you’d like removed from your profile then tap Hide Photos
Pro Tip: You can also choose whether or not you’d like tagged photos to appear on your profile. To do it, go to the Photos of You page, tap the three dots icon, select Tagging Options, then choose either Add Automatically or Add Manually.
13. Add line breaks in your bio to make it stand out
If you’d like to break up the block of text that is your bio, this hack is for you. Line breaks are a great way to include info in a visually appealing way.
For more ways to spruce up your profile, check out our post of Instagram Bio Ideas for Business.
How to do it on mobile:
- Open up a notes app and write out your bio as you’d like it to appear, line breaks included
- Select all the text and choose Copy
- Open the Instagram app
- Tap the person icon to visit your profile
- Tap the Edit Profile button
- Paste the text from your notes app into the bio field
- Tap Done to save your changes
How to do it on desktop:
- Visit your Instagram profile on the web
- Select Edit Profile
- Space your bio as you’d like it to appear
- Click Submit to save your changes
Note: Whether edited via mobile or on desktop, profiles viewed on desktop will appear without line breaks.
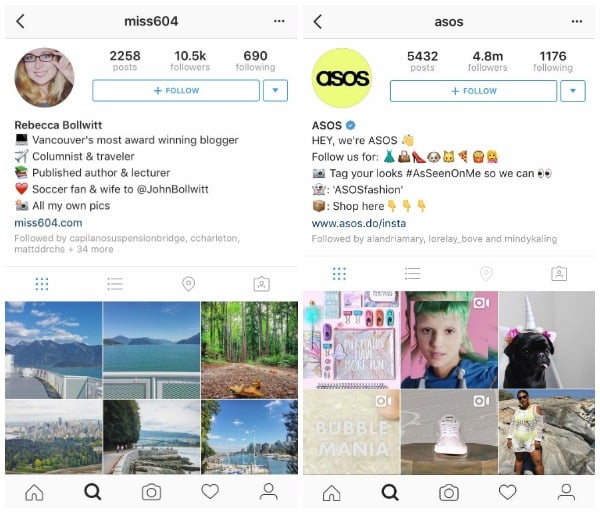
14. Put a link in your bio to drive traffic
Outside of ads, there’s only one place on Instagram where you can share a clickable link: your bio. Make the most of this space by using it to highlight current promotions, content, and more.
Take it to the next level by using shortened URLs containing UTM parameters in order to track how much traffic is generated by your Instagram profile.
How to do it:
- Tap the person icon to visit your profile
- Tap the Edit Profile button
- Enter in the link you’d like to share.
- Tap Done to save your changes
15. Switch to a business profile to run ads and get analytics
Instagram launched business profiles in 2016 and they offer a lot of perks—including a profile CTA, access to insights, and the ability to run ads—so now’s the time to make the switch.
How to do it:
- Tap the person icon to visit your profile
- Tap the gear icon on iOS or the three dots on Android to go to Options
- Select Switch to Business Profile
- Tap Continue at the bottom of the screen
- Instagram will ask you to connect your Facebook account—you must connect a Facebook account to set up a business account on Instagram
- Once you’ve chosen the Facebook Page you want to connect, fill in the information requested by Instagram—you must provide a phone number, email, or physical address for your business
- Tap Done to save your profile and settings
Instagram hacks for photo and video sharing
16. Edit a photo using Instagram without sharing it
Instagram now allows you to adjust brightness, contrast, saturation, and filter intensity…
But what if you want to use these expertly edited and filtered photos outside of Instagram—without publishing it on the app? There’s a hack for that.
How to do it:
- Open Instagram and tap the person icon to visit your profile
- Tap the gear icon on iOS or the three dots on Android to go to Options
- Scroll down and toggle on Save Original Photos
- Turn on airplane mode on your device
- Open the photo you’d like to edit in Instagram
- Begin editing as usual
- Once you’ve achieved the look you’d like, skip adding a caption or other info and simply tap Share
- The post will fail, simply click the X next to the Failed notification
- The photo will now be saved to your camera roll
- Turn off airplane mode and use the photo however you like
17. Apply more than one filter to your photo
When it comes to Instagram editing, customization is the name of the game. Sometimes that means combining filters to get the look you want.
How to do it:
- Edit your photo as usual using one filter
- Follow the instructions in hack No. 16 to save a photo without sharing it
- Open the saved image from your camera roll
- Make additional edits, including adding a second filter
- Repeat that process to add as many filters as you like
- Tag, caption, and share as usual
18. Make your captions more readable with line breaks
If your Instagram captions look more like novels than, well, captions, this trick for breaking them up might be for you.
How to do it:
- Edit your photo and proceed to the caption screen
- Write your caption
- To access the Return key, tap the 123 key on your device’s keyboard
- Use Return to add breaks to your caption
Note: The breaks will start a new line, but not create the white space that you would see between two paragraphs. If you want a paragraph break, writing out your caption in a note app and copying it into Instagram will do the trick. To break up lines further, consider using punctuation, such as bullet points or dashes, to hold the place of an ‘empty’ line.
19. Regram posts in a couple of clicks
Anyone who’s regrammed a post from Instagram knows that it involves taking a screenshot , cropping the image, and a number of other tedious steps… Or does it?
With this hack using Hootsuite, you can regram with the greatest of ease.
How to do it:
- Open Hootsuite and find the image you’d like to share in an Instagram stream
- Click the square arrow icon to to share the post
- The compose box will open and automatically attach the photo with the original caption as well as append a photo credit (displayed as 📷: @username)
- Choose the social networks that you want to repost the photo on
- Save, send, or schedule the post as usual
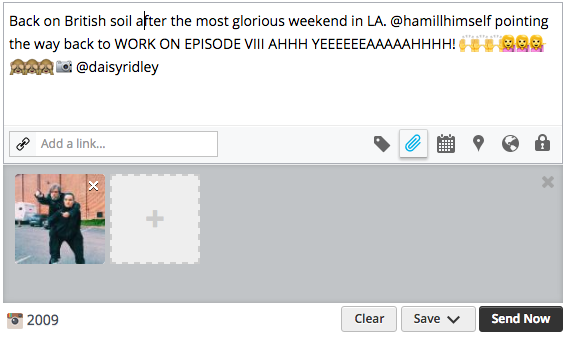
20. Schedule Instagram posts
Whether you’ve got a global audience or a busy schedule, it can be tough to remember to share that Instagram post when you know your audience will see it. No more. Use Hootsuite to schedule your Instagram posts and you can ensure they’ll always go up at the best time.
How to do it:
- Open Hootsuite and add your Instagram account
- Click on Compose Message
- Choose your photo or video and add a caption and hashtags
- Select the calendar icon to schedule the post
- Choose the date and time you’d like your post to publish (or toggle on AutoSchedule to have Hootsuite schedule your content for you based on optimal engagement times)
- Click Schedule
21. Use individual photos on your Instagram profile to make a larger one
It’s common knowledge that Instagram displays posts on your profile in a grid format. What not a lot of people think of is putting that layout to work for them.
Whether it’s a #triplegram—a series of three related photos posted to Instagram consecutively—or a single photo broken into nine to take over the entire visible space on your profile, this hack can help you get more from the grid.
For some inspiration from the pros on mastering the art of the ‘three-peat’, check out 10 Reasons Celebrities Are Better at Instagram Than Brands. For a closer look at how brands have made good use of the grid layout, check out 7 Lessons Brands Can Learn from the Most Creative Accounts on Instagram.
How to do it:
- To share a #triplegram, simple share three related images consecutively so that they take up an entire line with a single unified look
- To share a grid post series, try cropping a single image into nine (apps like these ones can make the process easy) and share them in quick succession
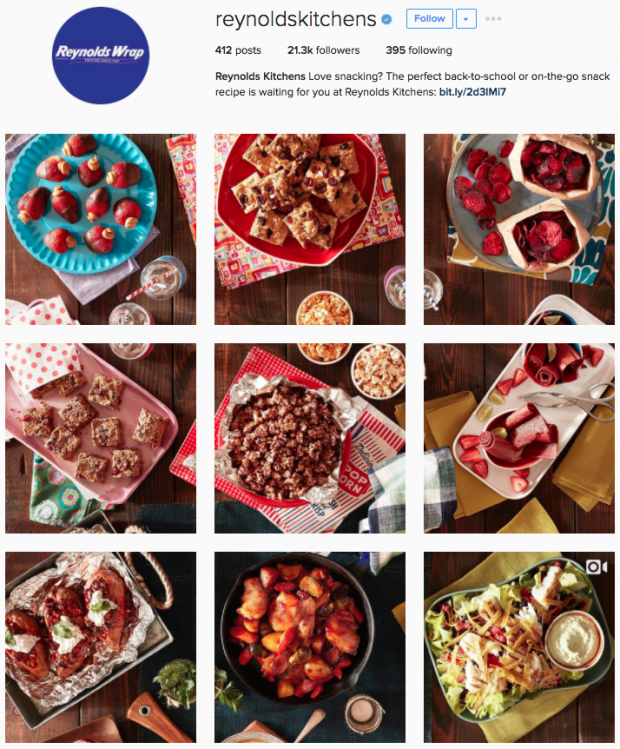
22. Adjust the intensity of filters
If you’re not a fan of the overly-filtered look, then you will be a fan of this wonderful Instagram hack. You can actually adjust the intensity of filters, in order to achieve a more subtle look.
How to do it:
- Open the photo you’d like to edit
- Tap the filter you’d like to use
- Tap your chosen filter again to open its editing options
- Use the sliding scale to adjust the intensity of the filter
- Tap Done to add the filter to your post and continue your edits
23. Send disappearing photos to other accounts
While Snapchat may have popularized the idea of disappearing messages, Instagram has jumped on the bandwagon. You can send a disappearing photo, video, or Boomerang to another account or a group of friends using Instagram Direct.
How to do it:
- From the home screen, tap the camera icon at the top left of the screen OR swipe right to open the camera OR open Instagram Direct by tapping the paper airplane icon at the top right of the screen, then tapping the camera icon in the top left
- Shoot a photo, video, or Boomerang
- Edit it as desired
- Tap the arrow in a circle icon at the bottom right of the screen
- Choose your recipient OR tap New Group to send your message to several people in a single group chat
- Tap Send at the bottom of the screen
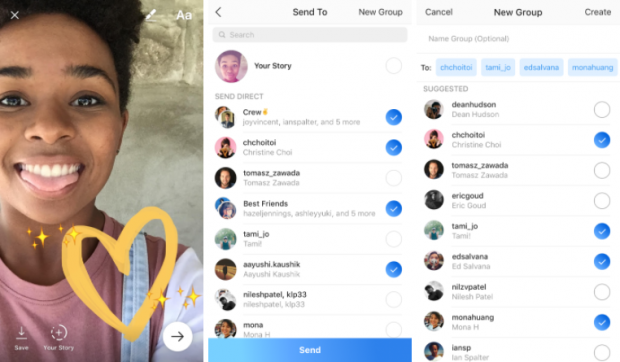
Note: If you select multiple recipients without creating a group, each user will be sent the same message separately.
24. Upload or record a video with multiple scenes
Not every story can be told in a single scene. That’s where this hack for adding multiple video clips to your post—or recording a multi-clip video directly in Instagram—comes in handy.
How to upload a video with multiple clips:
- Tap the + icon in the navigation bar at the bottom of the screen
- Select Library at the bottom of the screen to select a video to upload
- Tap Next at the top right of the screen, then Trim at the bottom
- Tap the + icon at the bottom of the screen to select additional video clips
- Tap Done
- Once you’ve selected your desired clips, you can tap clips to trim them or press and hold to reorder
- To delete a clip, drag it to the centre of the screen
- Finish your edits as usual and share your masterpiece
How to record a video with multiple clips:
- Tap the + icon at the bottom of the screen
- Tap Video
- Tap the circle icon to begin recording
- To take multiple clips, lift your finger off the circle icon to pause, then press and hold it when you want to begin recording again
- To delete a previous clip in your video, tap Delete, then tap again to confirm
25. Share videos without sound
As much as 85 percent of video on Facebook is watched without sound, so it’s safe to say that users of the social network’s favorite photo app would have similar viewing habits.
Instagram videos play without sound by default, so only use it if it’s going to add to the story. No one wants to unmute video they’re watching, only to find that themselves stuck with random, uninteresting background noise. Keep from annoying your followers by simply sharing videos without sound.
How to do it:
- Tap the + at the bottom of the screen to select the video you’d like to upload
- Tap Next
- Tap the volume control icon at the top of the screen to mute the video’s sound
Note: This can also be done in Instagram Stories. After recording a video, simply tap the volume control icon at the top of the screen to mute.
26. Save drafts for later
You’ve snapped the perfect shot and edited it to perfection, but the perfect caption eludes you. At times like these, it’s handy to know that Instagram has added the ability for users to save posts as drafts. Once you’ve saved a post, it retains all of your edits (including whatever attempt you’ve made at a caption), until you’re ready to revisit it.
How to do it:
- Tap the + at the bottom of the screen to shoot or upload a photo or video
- Edit the post as you like, adding filters, captions, tags, or a location
- Hit the < icon in the upper left-hand corner of the screen to go back to the editing screen
- Hit the < icon again
- A pop-up menu will appear, select Save Draft
- When you’re ready to continue with your edits and share your post, tap the + icon, then select Library
- A new DRAFTS section will now appear above CAMERA ROLL
- Tap your desired post, or select Manage to view all of your saved drafts
- Select a post, edit, and share as usual

Note: To delete a post from your saved posts, select Manage to go to Drafts, then tap Edit. Select the posts you’d like to get rid of and tap Discard Posts at the bottom of the screen, then tap again to confirm.
Instagram hacks for hashtags
27. Easily research relevant hashtags for your posts
Some hashtags are obvious, while others require a little digging to find. Luckily, Instagram has a feature that can provide relevant suggestions for your posts.
How to do it:
- Tap the magnifying glass icon to visit the Discover tab
- Type in a keyword to search hashtags
- Choose a hashtag from the list
- This will take you to a page of posts bearing that hashtag
- Above the MOST RECENT and TOP POSTS portions of the page, there appears a small bar labeled Related—next to this, Instagram will display a list of relevant hashtags that you can swipe through for inspiration (and further research)
28. Save hashtags for future use
We all know the feeling. You’re trying to share an Instagram post quickly. Maybe you’re in the moment. Maybe you’re short on time. Whatever the reason, you’re trying to dash off a caption and add your hashtags with lightning speed. The only problem? You can’t seem to remember which ones you usually add…
That’s when it pays to start stockpiling your hashtags to save yourself time.
How to do it:
- Create a new note in the notes app on your mobile device
- Add all of your favorite, most used captions to a running list
- Whenever you’re sharing a post, navigate from Instagram to the notes app, copy your text, then paste it in your caption
- Boom! #Success is yours
29. Hide hashtags
Hashtags are a key feature of Instagram, fostering community and engagement. The only problem? A list of hashtags on every post can look a little… well, cluttered. And maybe a little needy. The good news is you can hide your hashtags to keep the focus on the content.
How to do it—method No. 1:
- One easy way to hide your hashtags is to simply leave them out of your caption altogether and put them in a comment below your post
- Once you’ve got another comment, your hashtags will be safely hidden in the comments section
How to do it—method No. 2:
- Another method is to separate your hashtags from the rest of your caption by burying them beneath an avalanche of line breaks
- Simply tap the 123 key when composing a caption
- Select Return
- Enter a piece of punctuation (whether a period, bullet, or dash), then hit Returnagain
- Repeat steps 2 to 4 at least five times
- Instagram hides captions after three lines, so your hashtags won’t be viewable unless your followers tap the more option on your post

Instagram Stories hacks
30. Record video hands-free
Some days holding down the button to continue recording video is an inconvenience you just don’t need. That’s why Instagram introduced hands-free video recording, which makes it even easier to do things like switch between your front and rear-facing cameras while recording (just tap the circular arrow icon).
How to do it:
- Swipe right from your home screen to go to the Instagram Stories camera
- Swipe through the options at the bottom of the screen—Normal, Boomerang, Hands-Free—to get to the hands-free recording option
- Tap the record button at the bottom of the screen to begin recording
- To stop recording, either let the maximum video recording time run out or tap the circle again
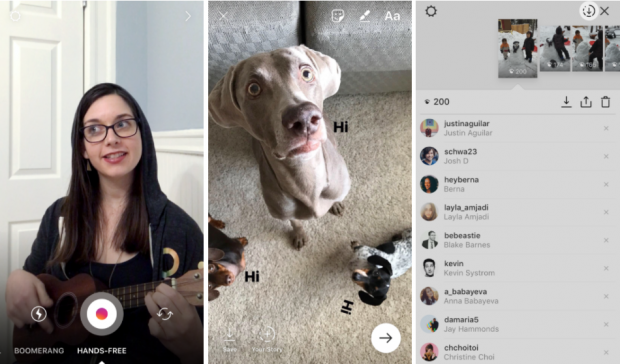
31. Add as much text as you want to posts in Stories
You probably know that you can add text to your photo or video in Instagram Stories. What you may not realize is that you can keep adding text, text, and more text—as much as you want—to each post in your Story.
How to do it:
- Swipe right from your home screen to go to the Instagram Stories camera
- Snap an image or record a video
- Tap the screen to add text OR tap the Aa icon in the upper right-hand corner
- Write your desired text
- Tap Done
- Repeat as many times as needed to add as much text you want on your Story
32. Choose from a rainbow of pen or text colors
Create Stories that reflect your full range of creativity by moving beyond the default hue options.
How to do it:
- Swipe right from your home screen to go to the Instagram Stories camera
- Snap an image or record a video
- Tap the pen icon or the Aa icon in the top right corner of the screen
- This will open up either the brush or text tool, including several default color options at the bottom of the screen
- Press and hold any color to open up the color slider
- Select a hue from any point on the spectrum to enhance your post
- Draw and write to your heart’s content, then share as usual
33. Change the color of individual letters or words in your text
Unlock your creative side with this colorful hack.
How to do it:
- Swipe right from your home screen to go to the Instagram Stories camera
- Snap an image or record a video
- Tap the screen to add text OR tap the Aa icon in the upper right-hand corner
- Write your text as usual
- Press and hold on a word or individual letter to select and highlight
- Choose your desired color (either from the default or the full-spectrum color picker)
- Continue editing and share as usual
34. Use as many stickers as you want (and unlock multiple sticker options)
With stickers, you can easily share details about your Story such as the weather, current time, or your location. When people watch your Story, they’ll be able to tap on the location sticker to view other posts from that location.
How to do it:
- Swipe right from your home screen to go to the Instagram Stories camera
- Snap an image or record a video
- Tap the smiley face sticker icon in the upper right-hand corner
- Choose your desired sticker
- If desired, tap the sticker to cycle through multiple options (for example, with the temperature sticker you can choose between celsius and fahrenheit)
- Resize and place your sticker as desired
- Repeat as many times as needed to add as many stickers you want
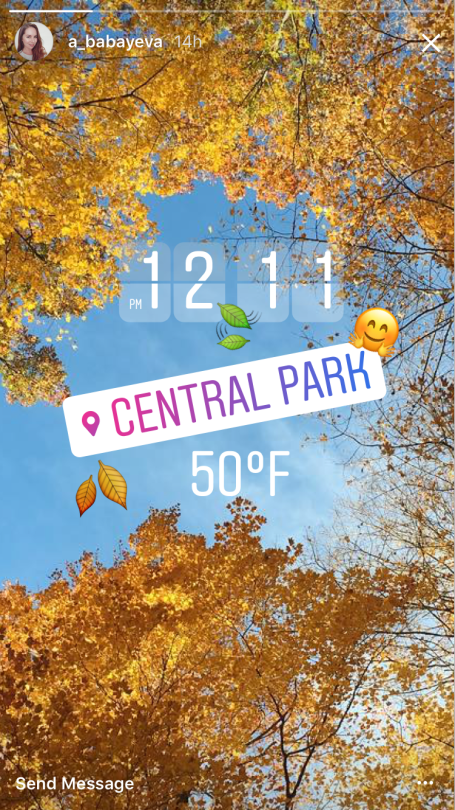
35. Share photos or video from your camera roll on Stories
You’ve taken the perfect photo for you Story—a once-in-a-lifetime, never-to-be-repeated moment. The only problem? You didn’t take it in Stories. Never fear! So long as it was shot in the last 24 hours, you can share it from your mobile device’s camera roll.
How to do it:
- Swipe right from your home screen to go to the Instagram Stories camera
- Swipe up from the bottom of the screen to access your camera roll
- Choose your desired photo or video
- Edit and share your Story as usual
36. Upload a photo older than 24 hours to Stories
The unthinkable has happened—you had the perfect shot for your Story, but you forgot to share. Luckily, there’s a workaround for that.
How to do it:
- Open the image you’d like to share in your phone’s camera roll
- Take a screenshot
- The screenshot will be saved as a ‘new’ image in your camera roll, so simply follow the above directions for uploading content from camera roll to share it on your Story
Note: This can also be achieved by opening the image in an editing app and resaving it to camera roll (actual edits optional). The idea is to trick your phone into thinking the image is new.
37. Share Live Photos as Boomerangs
It’s fairly widely known that you can share Boomerangs—those delightful GIF-like video loops—in Stories. But did you know that you can also create Boomerangs out of Live Photos? Welcome to the future.
How to do it:
- Take a Live Photo using your iOS device
- Open Instagram and swipe right from your home screen to go to the Instagram Stories camera
- Swipe up to access your camera roll
- Select your Live Photo
- Press firmly on the screen to activate the 3D Touch feature
- A loading wheel and the word Boomerang will appear and then your Live Photo will begin looping as a Boomerang
- Share your Instagram Story
Note: As with any content posted to Stories from your camera roll, this feature is only available for photos taken in the past 24 hours.
38. Mention other accounts in your Story
Unlike Snapchat, with Instagram Stories you can actually tag other accounts in your Story. Mentioned accounts will appear in your Story with an underline. Anyone watching your Story will be able to tap the link to go to their profile. It’s a great way to give a shout-out to another business or showcase an influencer in a takeover.
How to do it:
- Swipe right to open the Instagram Stories camera
- Take a photo or video
- Tap anywhere on the screen OR the Aa icon in the upper right-hand corner to add text
- Type the @ symbol immediately followed by the username of the account you’d like to mention
- Select the correct account from the menu
- You can mention up to 10 accounts in each photo or video you share to your Story
- When you mention someone, they’ll get a notification letting them know they’ve been tagged, as well as a direct message from you that includes a preview of your Story
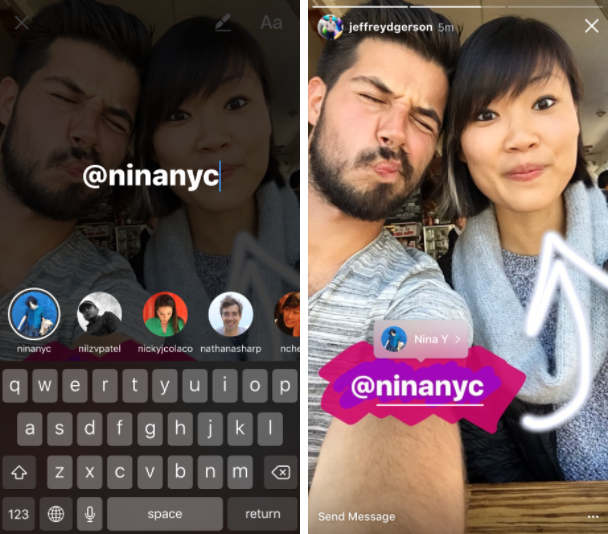
39. Save your entire Story to camera roll
Whether you want to share your masterpiece as a post on your profile or simply preserve it for posterity, saving it is key.
How to do it:
- Open your Story
- Swipe up on the screen
- Tap the arrow in a circle icon in the top right corner of the screen
Note: You can also save individual posts from your Story as you upload them by tapping the downward arrow icon in the bottom left corner of the screen. If you’ve already shared it, go to the photo or video you’d like to save in your Story, tap the three dot icon in the bottom right corner, and tap Save Photo.
40. Share your Story to your profile
If your Story’s 🔥 and you want everyone to see it—regardless of whether they’ve logged on while it’s live—then you may want to consider sharing it to your main Instagram profile so that it appears in your feed.
How to do it:
- Open your Story
- Tap the three dots icon in the bottom right corner of the photo or video you’d like to share
- Tap Share as Post
- Edit—add filters, tags, a caption, etc.—and post as you normally would
41. Find out how your Story’s performing
Want to know how your Story’s doing? Check out this little-known feature to find out who’s watched it.
How to do it:
- Open your Story
- Swipe up on the screen
- Instagram will display the number as well as the names of people who have seen each photo or video in your Story
42. Zoom in and out on videos with a single finger
Sometimes you want to add a little filmmaking flair to your Story.
How to do it:
- Swipe right to open the Instagram Stories camera
- Hold down the capture button with one finger to begin recording video
- Slide up or down with the same finger to zoom in or out
43. Hide your Story from specific people
Maybe you’re planning a surprise and you don’t want the guest of honor seeing your plans. Maybe you’re trying to hide something from a frenemy. Whatever the reason, sometimes there’s someone who you just don’t want to see your Story.
How to do it:
- Tap the person icon to go to your profile
- Tap the gear icon on iOS or the three dots on Android to access Options
- Tap Story Settings below Account
- Tap Hide My Story From
- Select the people you’d like to hide your Story from
- Tap Done
Note: You can also choose to hide your Story from people as you’re looking at who’s seen your Story. Just tap the three dot icon to the right of the person’s name and select Hide Story From [Username].
44. Pause, skip, and go back when watching Stories
You don’t have to watch Stories in a strict progression if you don’t want to.
How to do it:
While watching a Story:
- Tap on the left side of the screen OR swipe right to go back to the previous photo or video
- Tap on the right side of the screen OR swipe left to skip ahead to the next part of the Story
- Tap and hold on the screen to pause a Story


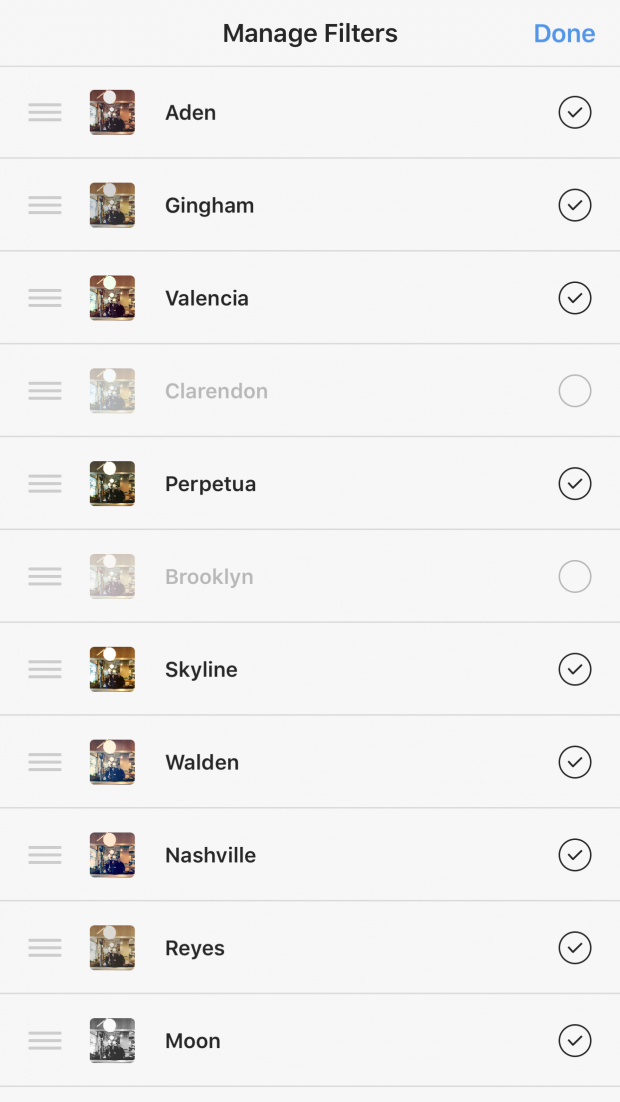

No comments:
Post a Comment