We call them Snapchat hacks because many of the app’s best features are either hidden or just not intuitive. We’re looking at you, black paintbrush. But if you can learn these tricks you’ll have a powerful new arsenal of tools to help take your brand’s Snap game to the next level.
In this guide we’ll teach you how to access these lesser-known features, and uncover a few more that are available only after manipulating the settings on your device.
Let’s get started.
22 Snapchat hacks, tips, and hidden features
1. Record video without holding down the capture button
This makes it easier to hold your phone steady and flip back and forth between the front and rear camera. You need to be on an iOS device to use this hack.How to do it
- Access Settings
- Select General
- Go to Accessibility
- Under the Interaction section, turn on the AssistiveTouch feature and a small icon will appear on the right side of your screen
- Tap Create New Gesture
- On the New Gesture page, hold your finger on the screen and let the blue bar at the bottom max out
- Tap Stop
- Save and name the gesture
- Open Snapchat and before you start recording a video tap the small icon
- Select Custom and a circle should appear on the screen
- Now simply tap the capture button and your Custom gesture will take care of the rest
2. Draw impressive detail by turning on your phone’s zoom feature
If you fancy yourself more of a da Vinci than a doodler than this Snapchat hack is for you.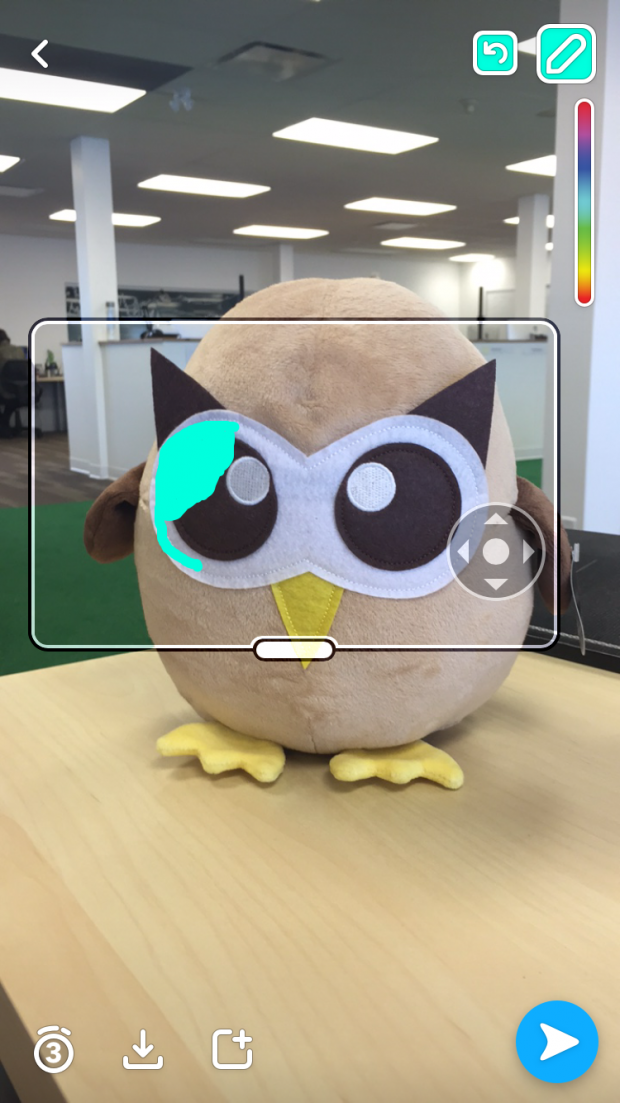
How to set it up it
On iOS
- Go to Settings
- Select General
- Tap Accessibility
- Under the Vision section, Enable Zoom
- Select Show Controller
- Choose your Zoom Region preference (Window or Full Screen)
- Set Maximum Zoom Level to 15x
- Go to Settings
- Select Accessibility
- Tap Vision
- Tap Magnification Gestures
- Enable Zoom
3. Apply up to 3 filters on a single Snap
Add a sepia filter, broadcast your location, and the current temperature all at the same time!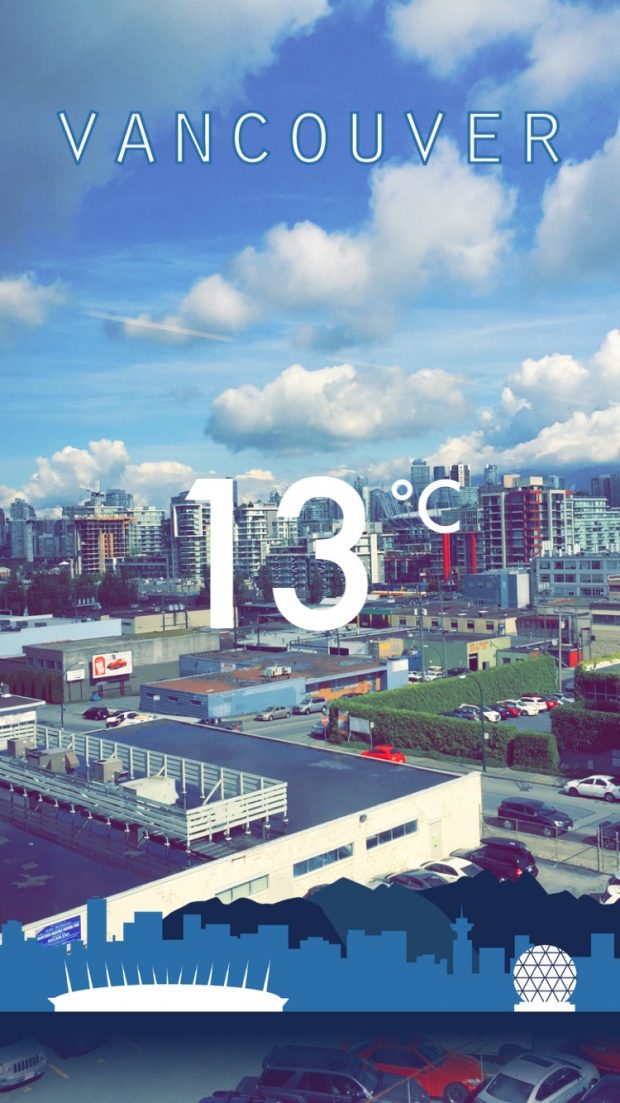
How to do it
- Take a picture in the app as you would normally
- Swipe left across the screen and choose your first filter
- Once you’ve landed on the one you want, hold your thumb anywhere on the screen to secure the first filter in place
- Now use your free hand to swipe through the other filters
- Once you’ve chosen your second filter, lift your thumb off the screen for a moment before tapping and holding it down again. Now you’re ready to start swiping left and choose a third filter
4. Memorize your Snapchat profile’s shareable browser link
And then you can easily post and promote it across other social networks. Here’s the format: www.snapchat.com/add/YOURUSERNAME5. Give your Snap a soundtrack
This one requires a bit of timing if you want to capture a specific part of a song, but it’s a simple trick otherwise.How to do it
- Open a music app on your phone
- Play the song you want
- Go back to Snapchat and start recording
6. Record video without sound
If you’re worried about loud and jarring background noise ruining the experience for your viewers, you can send a Snap without sound. After you record a video, simply tap the microphone icon in the bottom lefthand corner of the screen before hitting the blue send button.7. Turn an emoji into a colorful filter
May we suggest 🎾 ?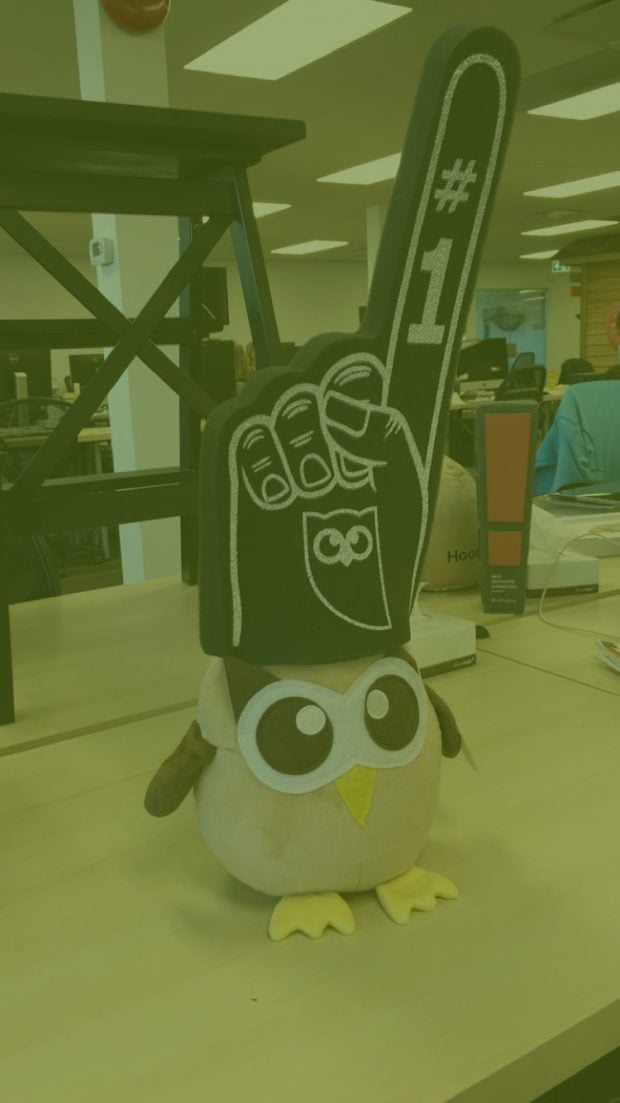
How to do it
- Choose an emoji with your desired color
- Move it toward a corner of your screen
- Increase its size and continue to shove it in the corner. The pixelated, semi transparent edges serve as the filter
8. Swap between the time and date filters, as well as metric and imperial measurements
All the simple text filters—speed, temperature, time, and altitude—have variations. Miles per hour becomes kilometers per hour, fahrenheit becomes celsius, feet becomes meters, and the time becomes the date.Simply tap the text filter of your choice to access the other options.
Pro Tip: No need to ask for the date anymore - simply tap 👆 on the time filter, for the date to appear! pic.twitter.com/MWig4R5r1V— Snapchat Support (@snapchatsupport) March 4, 2016
9. Use characters to frame your Snaps
The “0” creates a nice oval frame and the “A” will give you a bold triangular border, for example.
How to do it
- After you’ve taken your Snap, create a one-letter caption with the largest size text (tap the “T” icon)
- Enlarge it so that it creates a border around the picture
- Position it until you have the frame you want
10. Change the color of individual words and letters

How to do it
- Type your caption and tap the “T” icon to get the largest size text
- Select one color you want to use from the color palette to start with
- Then tap any word in your text and click the select option to highlight the word
- Move the highlight over any word or letter you want to change the color of
- Choose the next color from the color palette
11. Switch between the front and rear camera while recording
This one is easy. When filming a video simply double tap the screen to switch from selfie mode to point of view.12. Pin an emoji on a moving target
Because the stuck-out tongue/winking eye emoji is more charming than any human face could ever hope to be.How to do it
- Record a video that focuses on a moving object
- When you’re finished filming tap the emoji icon at the top of the preview screen and select the one you want
- Resize the emoji before you pin it
- Tap and hold the emoji to drag it over the moving target (which should be frozen at this point)
- Hold it over the object for a moment
- Snapchat will reload the video, and the emoji should follow along
13. Add drawings and captions to “Discover” content and share it with your friends
When viewing content from Snapchat’s Discover partners, tap and hold a Snap to share it with friends. It’ll automatically open as a draft, where you can add to it the same way you would any of your own Snaps. These can only be sent to individuals via chat, not shared to your Story.14. Get all the colors and shades—including black and white
On an Android, all the colors are built into the palette, but iOS users have to do some additional swiping to access them.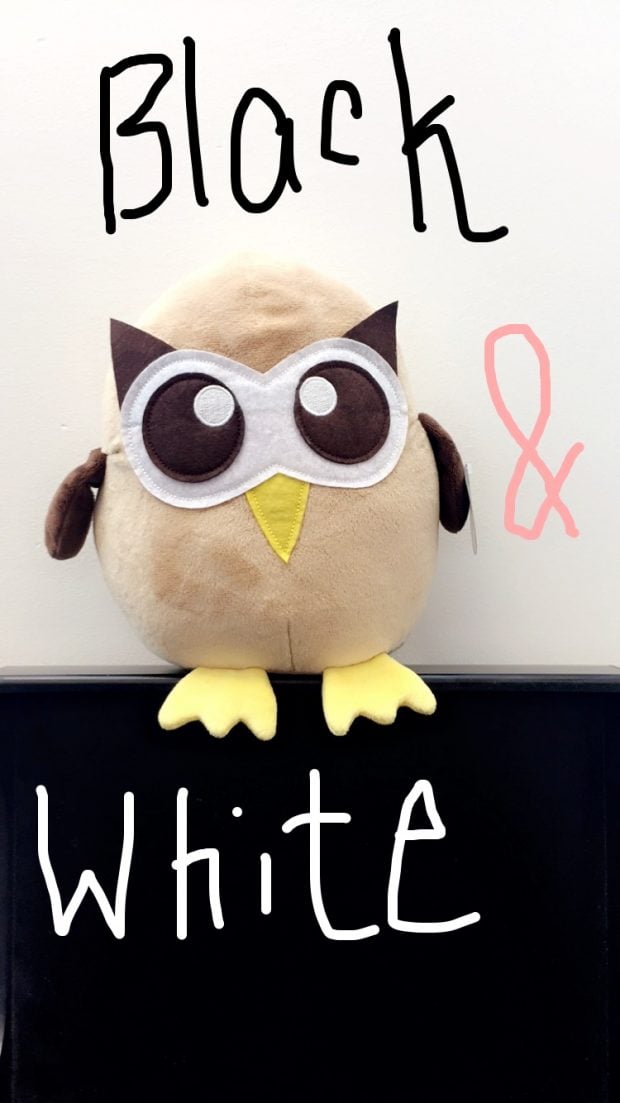
How to do it
- To draw in white, tap the rainbow color palette and drag your finger to the top-left corner of the screen
- To draw in black, tap the color palette and drag your finger to the bottom of the screen
- To find lighter or darker shades of colors, tap your prefered color and then drag your finger across the screen until you find the shade you want
15. Add multiple lines of text to your Snaps
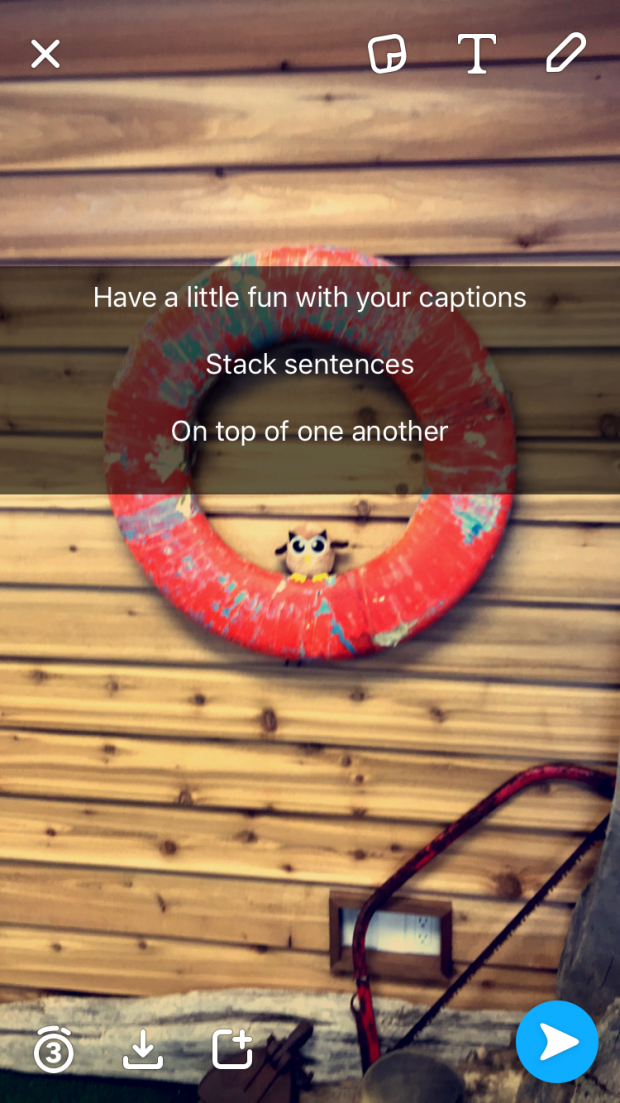
How to do it
- Open the Notes app on your phone
- Tap the return button four or five times to create empty lines
- Highlight and copy the empty lines
- Open up Snapchat and take a picture or video
- Tap the “T” icon and paste the empty lines into the caption box
- Place your cursor on any line and type away
16. Share and edit photos stored on your phone in Chat
As a brand you can ask followers to message you and then reply with a pre-constructed image containing a discount code or some other call to action. It’s a fun, time-saving engagement tactic.How to do it
- Swipe right on a user’s name to open up Chat
- Once there, select the image icon and choose the photo you want to work with
- Add text, doodles, and filters as you would a regular Snap
17. Use the volume buttons to take a photo or record a video in Snapchat
Yep, this is the same trick that works with your phone’s default camera app. If you have a pair of earbuds or headphones with volume control then you can use those to take Snaps as well. You don’t even have to be holding your phone!18. Turn on “Travel Mode” to save data and battery life
If you enable Travel Mode on your Snapchat app, instead of downloading automatically, Snaps and Stories will load only when you tap them.How to do it
- Open Snapchat and tap the ghost icon on the top of your screen
- Tap the gear icon
- Under ADDITIONAL SERVICES select Manage
- Enable Travel Mode
19. Delete a Snap from your Story
You can do this with any Snap in your Story, regardless of where it appears in the order.How to do it
- In Snapchat, swipe right from the default camera to choose the Stories view
- When your story appears, swipe up on the Snap you want to delete
- Tap the trashcan icon and select Delete
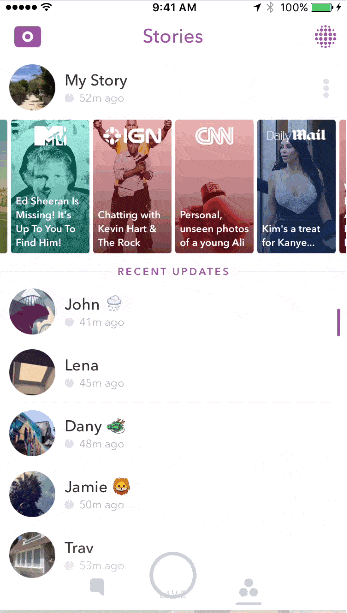
20. Find out if another user follows you back
Is your competitor keeping tabs on you? Follow them and find out.How to do it
- In Snapchat, go to Add Friends
- Select Add by Username
- Type the person’s username
- Hold down on their username
- If you see their Snapchat score, that means they are following you back
21. Zoom in and out with only one finger
No more awkwardly pinching the screen! When recording, sliding your finger up the screen will zoom in and sliding down will zoom out.One-handed zoom is a game changer 🏆. Simply drag your👆 up and away from the capture button while recording! pic.twitter.com/oTbXLFc4zX— Snapchat Support (@snapchatsupport) May 10, 2016
22. Edit a Snap in Memories to access old community geofilters
When you save a Snap to Memories, most geofilters available at the time are saved too. When you go back to edit a Snap, you can swipe to access those community geofilters.For example, if you took a photo while vacationing in San Francisco, you can edit that Snap in Memories to access the San Francisco city filter from your home on the East Coast.
How to do it
- Press and hold on a Snap.
- Tap the pencil icon to edit the Snap.
- Edit your Snap normally and swipe left to access the community geofilters that were available when you took the Snap.
- Tap Done to save or discard your changes.
- Simply swipe down to return to Memories.
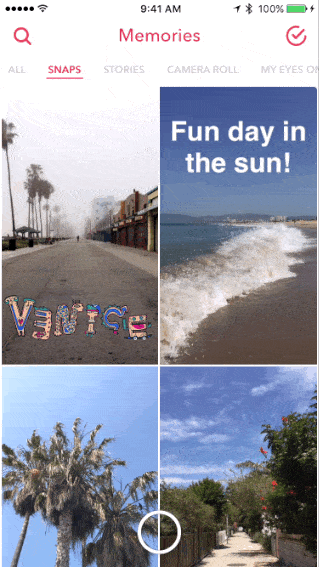


No comments:
Post a Comment